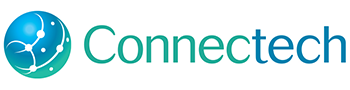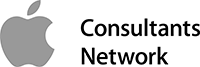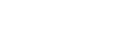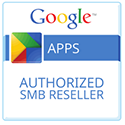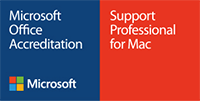You can take some steps BEFORE you initiate a work authorization order with ConnectedLiving which may avoid some wasted time and needless expenses. First watch this amusing video regarding Tech Support issues with the IT Crowd:
When you either call tech support or initiate a work authorization order through ConnectedLiving there are some simple steps you can take before you call that may save you some time. For example, go through these steps first:
1. Try refreshing your browser. For most computer issues it may simply be your browser since it is probably the most used application you use. If you don’t know what a browser is click here. To refresh your browser simply go to your browser help page and type in ‘refresh browser’ to find out how to do this. For more information on how to do this depends on which browser you are using.
2. Try closing your browser and reopening it to see if this resolves the issue.
3. Clear your cache and cookies: One of the first things tech support will suggest you do if you’re having browser problems is clear your cache and cookies. May as well get this step out of the way. Like restarting your browser, clearing your cache can fix a lot of under the hood problems without the need for a lengthy diagnostics phone call. If you don’t know how to do this, type in ‘clear cache and cookies’ in your browser help search. Or for more help click here.
4. Disable extensions: If your browser starts behaving oddly after you install or update an extension, disable them to see if the problem stops. If it does, re-enable them one at a time to figure out which one it is. To understand how to do this, as mentioned above, find your browser help search box and type in ‘disable extensions.’ Or for more help on this click here.
5. If the issue is only on one web site first try this site and type in the web site with the problem: Down For Everyone Or Just Me.
By trying the above you may save time since the above steps will probably be tried by tech support anyway, so you may as well be five steps ahead of tech support.
Internet Issues
If your issue is you can’t get on the internet there are some simple steps you can take to save more time before calling tech support:
 (1) Unplug your router for 10 seconds and plug it in again. When your internet goes out, it’s not always your ISP’s fault. Sometimes your router can be the problem. Restarting your router is one of the first solutions tech support will suggest. If you have no idea what a router is or where to find your router it is time to contact ConnectedLiving to walk you through the steps. But if you need help figuring out how to find your router, find the box that connects your internet to your computer. This box is usually provided by yourInternet Service Provider (ISP), such as a cable modem or DSL box. A wire from the ISP box usually goes to your router box which sends a wireless signal to your computer. It wouldn’t hurt to unplug the ISP box and the router box for 10 seconds and plug both of these back in. Then after a few minutes check your computer to see if your internet is back.
(1) Unplug your router for 10 seconds and plug it in again. When your internet goes out, it’s not always your ISP’s fault. Sometimes your router can be the problem. Restarting your router is one of the first solutions tech support will suggest. If you have no idea what a router is or where to find your router it is time to contact ConnectedLiving to walk you through the steps. But if you need help figuring out how to find your router, find the box that connects your internet to your computer. This box is usually provided by yourInternet Service Provider (ISP), such as a cable modem or DSL box. A wire from the ISP box usually goes to your router box which sends a wireless signal to your computer. It wouldn’t hurt to unplug the ISP box and the router box for 10 seconds and plug both of these back in. Then after a few minutes check your computer to see if your internet is back.
(2) Perform a speed test: Assuming you have any internet access at all, a speed test can tell you whether it’s your connection that’s the problem or someone else on your wifi is also putting a strain on your connection speed. If you’re paying for one speed but getting another, you might need to call your ISP. If you’re getting the right connection speed, but things are still slow, there may be a bandwidth hog on your Wi-Fi. There are a number of internet speed check services you can use and usually your ISP may even have a link of its own for a speed test. One of our favorites is Ookla. Once you have the results, you learn more what all this means by reading this article by Wikipedia about internet speeds. So generally speaking, “Basic Broadband” data transmission speeds of at least 4 Mbit/s downstream and 1 Mbit/s upstream are the average. If you have this information before you call tech support it will save you some time.
(3) Turn off extra downloads: You may have forgotten you initiated a large application or game update that is downloading in the background. Avid torrent users, regardless of skill with tech, can forget to turn off torrents when their downloads are slow. Before you call your ISP, make sure your computer isn’t downloading something in the background which slows everything down. Your computer may have automatic updates set when your computer is running. If you don’t know whether you have automatic downloads click here for more information. How can I tell if something is downloading in the background? Answer.
General Computer Issues
(1) Restart your computer: When your computer does something weird, this is always the first, best step to fixing it. As funny as this is, as the video at the top of this article shows, this may resolve your problem. That is why Windows, Macs and any other computer has a restart button. And as the amusing video from the IT Crowd explains, turning off your computer and turning it on might just do the trick!
(2) Close other applications: If your machine is running slower than normal, you may have too many applications running, hogging your RAM. Close background apps until you’ve freed up some space. This is also a good way to isolate any problem applications that may be causing trouble. After closing all the applications, if you open an application and the problem appears again, this gives you a huge clue to the issue to report to tech support.
(3) Free up disk space: When your RAM gets full of data, your PC or Mac can offload some of that data to your hard drive. If your hard drive is already pretty full to start with, this can cause your system to grind to a halt during regular use. Make life easier on yourself by clearing out a few gigabytes of data before you call support and see if that fixes things. This may also help you identify whether you have a faulty hard drive that’s causing the issue. To remove data from your hard drive depends on your operating system. For PCs running Windows you will need to find out how to do this depending on which version you are running. You can start our search by clicking here. For Macs click here.
The main point about the above three steps is that if you do this before you call, you will probably save some time since tech support will likely ask you to perform these steps and you can reply you have tried this already. Don’t be surprised if they ask you do it again, but you will begin seeing how these steps are important and may resolve the issue without having to call tech support at all.
If you are not sure what the issue is clearly in your mind, jot down the issue clearly so you can explain it to tech support. The tech cannot reproduce the issue so you need to clearly understand and repeat the issue clearly to the tech. This saves time. Using precise language helps the tech a lot more than simply saying ‘my computer is broken’ or ‘my internet doesn’t work.’ It is better to know exactly what the issue is, i.e., ‘my audio on my computer works when viewing YouTube, but when I view a DVD I can’t hear a thing,’ or “I can’t get on the internet on my computer but my iPad works fine on the internet.’ Document and use precise language and have it clearly in mind or written down when you call.
Reproduce the Issue
With computers, usually a task can be down differently if one way to do a task has issues, you can try another route. First try to do the task and see if the issue persists. Try a different way to perform the task. For example, you can copy and paste using the keyboard, now try copy and pasting with your mouse using FILE > COPY and then FILE > PASTE, or using keyboard short cuts to copy and paste. Another example, You can open a document with your mouse hovering over a list and double clicking. Try selecting the document and go to FILE > OPEN and see if it opens. If the issue still persists trying different ways and the issue is reproduced this is important. If the issue cannot be reproduced and it only happens occasionally, this is more difficult to diagnose and resolve. So be sure you can reproduce the issue before calling tech support.
Screen Shots
Taking a screen shot of the issue is worth a thousand words, sometimes. If you have no idea how to make a screen shot of your issue, there are literally thousands of programs that do this. Macs have a handy tool called Grab. Windows users have to figure out how each version of Windows does this. Windows 8 users can read this. Being able to send a screen shot by email to tech support might save you a lot of time.
Avoid Rudeness
Just because you have purchased a product and are having issues and you are calling Tech Support doesn’t give you license to be rude. Being calm and polite goes a long way with Tech Support. Try imagining how tech support has to listen to issues all day long from angry or rude customers with little or no computer literacy and then receives a call from someone who is calm and polite. Which one do you think the Tech Support helps quicker? So if you want quicker help be respectful. Buttering up Tech Support actually goes a long way towards a solution.